안녕하세요. 이번 포스팅에서는 컴퓨터를 쓰시는 분들이라면 누구나 관심 있고 알고 계시면 도움이 되는 정보에 대해서 글을 작성해보려고 합니다.

특별히 컴퓨터를 쓰시다가 보면 컴퓨터 속도가 느려져서 컴퓨터 속도 빠르게 하는법을 알아보시는 분들께 유용한 정보가 될 것입니다. 처음에는 부팅 속도도 빠르고 인터넷도, 게임도 문제없이 잘 사용하셨는데 세월이 흐르면서 컴퓨터 속도가 느려진 경험을 해보셨을 겁니다.
이럴 땐 오늘 알려드릴 컴퓨터 속도 빠르게 하는법 2가지를 참고하셔서 여러분들의 pc에 적용을 해보시면 속도가 정말로 어느 정도 개선된 것을 확인하실 수 있을 겁니다. 느린 상태로 이용을 하시다가 보면 정말 많이 답답하실 겁니다. 그래서 컴퓨터 속도를 빠르게 하는법을 알아두시고 느려졌다 싶을 때마다 사용을 하시면 되겠습니다.
컴퓨터 속도 빠르게 하는법 2가지 모두 무료로 이용이 가능한 방법이며 한 가지는 pc 자체 설정을 변경하는 방법이라서 먼저 소개해드리는 고클린 방법이 간단하기에 먼저 이것으로 해보시기를 소개해드리며 그다음에도 뭔가 답답함을 느끼시면 두 번째 방법을 이용하시기를 바랍니다.
컴퓨터 속도 빠르게 하는법 - 첫 번째
첫 번째 방법은 고클린을 사용하는 것입니다. 이미 아시는 분들이라면 두 번째 방법으로 이용을 해보시기를 바라며 우선적으로 이것만 이용하셔도 충분히 컴퓨터 속도가 엄청나게 빨라지는 것을 체감하실 수 있습니다. 그래서 첫 번째 컴퓨터 속도 빠르게 하는법을 이용해 보시기를 바랍니다.
먼저 위 사이트를 접속하셔서 고클린을 다운로드하여 주도록 하겠습니다. 위 사진을 클릭하셔서 바로 다운로드가 가능한 웹사이트로 이동을 해주시기를 바랍니다. 들어가시면 아래와 같은 화면이 보이실 겁니다.



참고로 구글에 검색하셔서 직접 들어가셔도 상관없는 부분이기 때문에 참고하시기를 바랍니다. 접속을 하시면 바로 첫 화면에 고클린 다운로드 화면이 보입니다. 한 번만 받아두시면 컴퓨터 속도 빠르게 하는법은 이걸로 대부분은 해결된다고 생각해 주시기를 바랍니다.
바로 152 버전을 눌러주시면 되겠습니다. 그러면 설치 파일이 다운로드가 될 것입니다. 바로 실행 버튼을 클릭해 주시기를 바랍니다. 그러면 이 앱이 디바이스를 변경할 수 있도록 허용하겠냐며 계정 컨트롤이 나옵니다. 그러면 예를 눌러서 진행을 해주시면 되겠습니다.

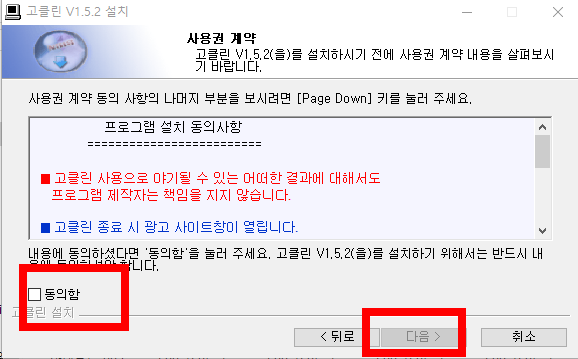

그러면 이제 고클린 152 버전 설치 화면으로 넘어가게 됩니다. 설치를 시작하기 전에 알아두셔야 할 사항에 대해서 안내가 나옵니다. 다음을 눌러 넘어가주도록 합니다. 그러면 계약 동의에 대한 내용이 자세하게 나옵니다. 본 프로그램은 여러분들이 임의대로 상업적인 목적으로 사용하실 수 없습니다.


그러면서 구성 요소 선택을 해주셔야 합니다. 특별히 건들지 말고 그냥 바로 다음을 눌러주시면 되겠습니다. 설치 위치 선택도 해주시기를 바랍니다. 필요 용량은 4.4MB입니다. 매우 작은 크기이기 때문에 부담 없이 받아주실 수 있습니다.


들어가시면 여러 가지 메뉴들이 보이실 겁니다. 하나씩 확인을 하시면서 불필요한 것들을 제거해 나가시면 되겠습니다. 저 같은 경우에는 하드디스크 정리를 해주고 인터넷이 느려질 때도 한 번씩 이용을 해주십니다. 그리고 부팅 속도가 느리신 분들이라면 작업 스케줄러를 관리해 주시고 시작프로그램 관리도 한 번씩 다 해주시는 게 좋습니다.
컴퓨터 속도 빠르게 하는법 - 두 번째
두 번째 방법은 메모리 사용량을 낮추는 방법입니다. 이 방법은 가끔씩 한번 이용을 해주시면 매우 컴퓨터 속도가 빨라지는 것을 확인하실 수 있습니다. 먼저 작업관리자를 들어가 주세요.
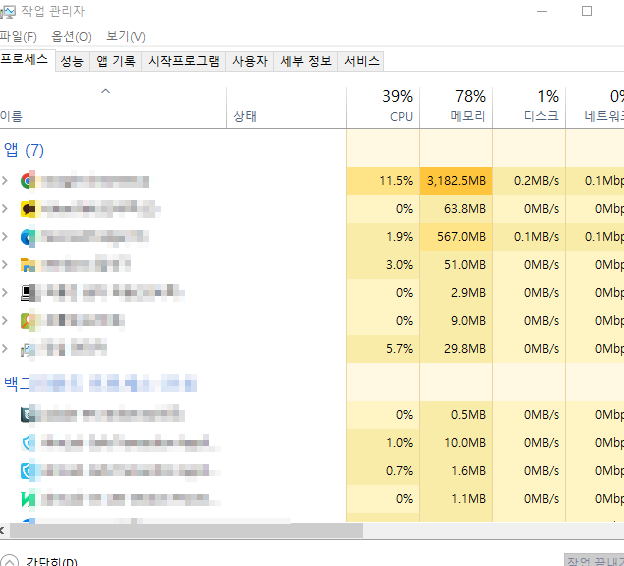

그다음 위 메뉴 중에 성능 메뉴를 들어가 주시면 메모리 사용량을 확인하실 수 있습니다. 저는 아직 한동안 작업을 안 한 상태입니다. 80%로 정도로 보입니다. 실제로 엄청 느린 컴퓨터의 경우에는 90%대까지 올라가 있을 수 있습니다.
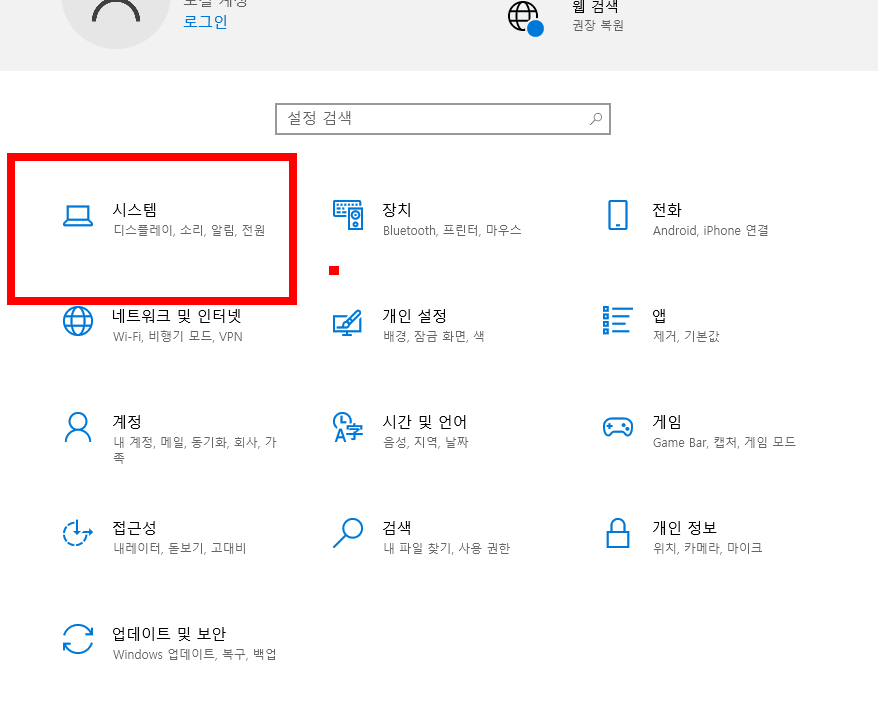


그러면 이제 환경설정에 들어가 주시기를 바랍니다. 그러면 설정의 시스템으로 들어가 주세요. 그러면 정보란의 고급 시스템 설정이 보일 겁니다. 들어가시면 시스템 속성이 뜰 겁니다. 그러면 성능의 설정을 들어가 주시기를 바랍니다.

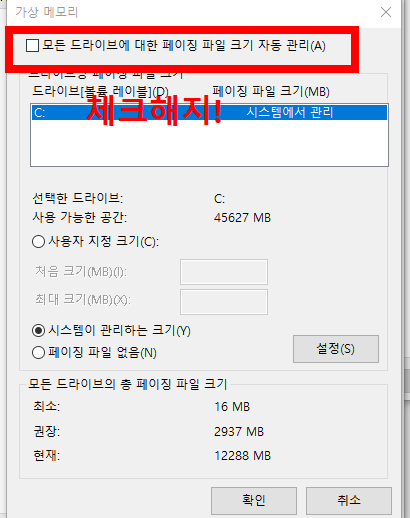
그다음 고급의 가상메모리 부분을 들어가 주시기를 바랍니다. 변경을 클릭해 주세요. 그러면 오른쪽 사진과 같이 보일 겁니다. 이제 거의 다 왔습니다. 맨 위에 체크가 되어 있을 겁니다. 체크를 해지해주시고 시스템이 관리하는 크기를 체크하시고 재부팅을 한번 해주시면 되겠습니다.
글을 정리하며
이제 글을 정리합니다. 아마 두 가지 방법으로도 컴퓨터 속도가 안 빨라질 수도 없을 겁니다. 하지만 무거운 프로그램을 사용하시면 당연히 느릴 수밖에 없는 부분이고 이럴 때는 컴퓨터를 새로 구매하시는 게 낫습니다.
이 방법대로 사용해 보시기를 바라며 이상으로 글을 정리합니다.
